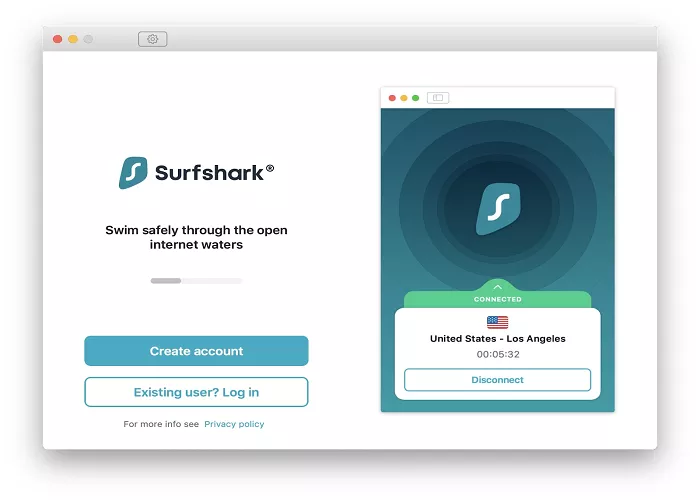Encountering connection issues with your VPN can be frustrating, especially when you rely on it for privacy and secure internet access. If you’re experiencing difficulties connecting to Surfshark VPN, this comprehensive guide will help you identify and resolve common problems. We’ll cover various troubleshooting steps, from checking your internet connection to adjusting VPN settings, ensuring you can enjoy uninterrupted and secure browsing.
What is Surfshark VPN
Surfshark is a reputable VPN service provider known for its commitment to user privacy and security. It offers a range of features, including:
- Global Server Network: Access to servers in numerous countries, allowing you to bypass geo-restrictions.
- Strong Encryption: Ensures your online activities remain private and secure from potential threats.
- User-Friendly Interface: Designed for both beginners and advanced users, making it easy to connect and configure settings.
Despite these robust features, users may occasionally face connection issues. Understanding potential causes and solutions can help maintain a seamless VPN experience.
Common Reasons for Connection Issues
Several factors can contribute to difficulties when connecting to Surfshark VPN:
- Internet Connectivity Problems: An unstable or slow internet connection can hinder VPN functionality.
- Outdated Surfshark Application: Using an outdated version of the Surfshark app may lead to compatibility issues.
- Conflicting Software: Applications such as firewalls, antivirus programs, or other VPNs can interfere with Surfshark’s operation.
- Server-Specific Issues: The specific Surfshark server you’re attempting to connect to might be experiencing high traffic or technical problems.
- Network Restrictions: Some networks, especially public or corporate ones, may have restrictions that block VPN connections.
Troubleshooting Steps
To resolve connection issues with Surfshark VPN, consider the following steps:
1. Verify Your Internet Connection
Ensure that your device has a stable and active internet connection:
- Check Wi-Fi or Ethernet Connection: Confirm that your device is properly connected to your network.
- Restart Your Router: Power cycling your router can resolve temporary connectivity issues.
- Test with Another Network: Connect to a different Wi-Fi network or use mobile data to determine if the issue persists.
2. Update the Surfshark Application
Using the latest version of the Surfshark app can fix known bugs and improve performance:
- Check for Updates: Open the Surfshark app and navigate to settings to check for available updates.
- Reinstall the App: If issues continue, uninstall and reinstall the Surfshark application to ensure a clean installation.
3. Change the VPN Protocol
Switching VPN protocols can help bypass network restrictions and improve connectivity:
1. Open the Surfshark App.
2. Go to Settings > VPN Settings.
3. Select the Protocol option.
4. Choose a different protocol (e.g., OpenVPN UDP, WireGuard) and attempt to connect.
4. Connect to a Different Server
The server you’re trying to access might be experiencing issues:
- Select a Different Location: In the Surfshark app, browse through available servers and connect to another location.
- Check Server Status: Visit Surfshark’s official website or contact support to check if specific servers are undergoing maintenance.
5. Disable Interfering Applications
Certain applications can conflict with VPN connections:
- Temporarily Disable Antivirus or Firewall: These can sometimes block VPN traffic. Remember to enable them again after testing.
- Uninstall Other VPN Software: Having multiple VPN applications can cause conflicts. Ensure only Surfshark is installed.
6. Test Different Networks
Some networks may have restrictions that block VPN traffic:
- Try a Different Network: Connect to another Wi-Fi network or use mobile data to see if the issue is network-related.
- Check Network Restrictions: On public or corporate networks, VPN usage might be restricted or blocked.
7. Reinstall Network Drivers (Windows Users)
Corrupted network drivers can cause connectivity issues:
- Open Device Manager: Press Win + X and select Device Manager.
- Update Network Drivers: Expand the Network adapters section, right-click your adapter, and select “Update driver.”
- Reinstall Drivers: If updating doesn’t help, uninstall and reinstall the network drivers.
8. Flush DNS Cache
Clearing the DNS cache can resolve connectivity issues:
- Open Command Prompt: Press Win + R, type cmd, and press Enter.
- Flush DNS: Type ipconfig /flushdns and press Enter.
9. Contact Surfshark Support
If you’ve tried all the above steps and still face issues:
- Reach Out to Support: Visit Surfshark’s support center or contact their customer service for personalized assistance.
Conclusion
Experiencing connection issues with Surfshark VPN can stem from various factors, including internet connectivity problems, software conflicts, or network restrictions. By systematically following the troubleshooting steps outlined above, you can identify and resolve most issues, ensuring a secure and seamless browsing experience.