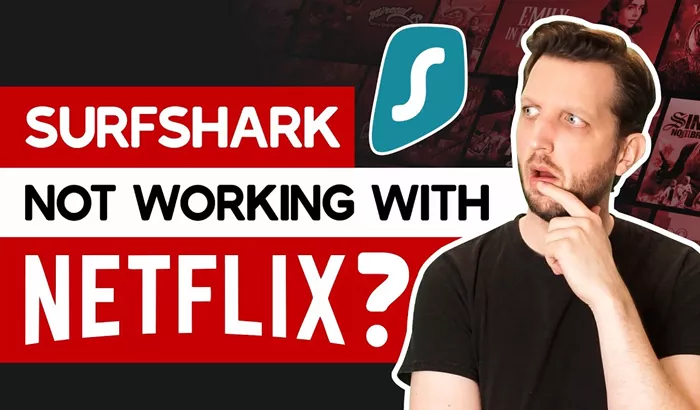In today’s digital world, using a Virtual Private Network (VPN) like Surfshark is essential for maintaining online privacy and security. However, there may be times when Surfshark doesn’t function as expected. Understanding the common reasons behind these issues and how to resolve them can help you get back to secure browsing.
Common Reasons Surfshark May Not Be Working
Several factors can cause Surfshark to malfunction. Here are some of the most common reasons:
1. Network Restrictions
Some networks, such as those in workplaces, schools, or certain countries, may block VPN connections. This can prevent Surfshark from establishing a secure connection.
2. Conflicting Applications
Other applications, like antivirus programs or firewalls, might interfere with Surfshark’s operation. These programs can mistakenly identify VPN traffic as a threat and block it.
3. Outdated Software
Using an outdated version of the Surfshark app can lead to compatibility issues and connection problems.
4. Incorrect VPN Protocols
Surfshark offers various VPN protocols, and some networks may block certain ones. Using an unsupported protocol can prevent a successful connection.
5. Enabled IPv6
Surfshark does not support the IPv6 protocol. If IPv6 is enabled on your device, it might cause connection issues.
Troubleshooting Steps
If you’re experiencing issues with Surfshark, try the following steps:
1. Change the VPN Protocol
Switching to a different VPN protocol can help bypass network restrictions. Here’s how to do it:
- Open the Surfshark App: Launch the application on your device.
- Navigate to Settings: Click on the gear icon to access settings.
- Select VPN Settings: Choose the ‘VPN Settings’ option.
- Change the Protocol: In the ‘Protocol’ section, select a different protocol, such as OpenVPN.
Changing the protocol can often resolve connectivity issues.
2. Connect to a Different Server
The server you’re trying to connect to might be experiencing issues. Switching to another server can help:
- Open the Surfshark App: Launch the application.
- Go to the VPN Tab: Click on the VPN tab to view server locations.
- Select a Different Server: Choose a server in a different location and try connecting again.
This can help determine if the issue is specific to a particular server.
3. Test Different Networks
Your current network might be blocking VPN connections. Try connecting to Surfshark using a different network, such as a mobile hotspot or a different Wi-Fi network.
4. Disable Interfering Applications
Other applications, like antivirus programs or firewalls, might be blocking Surfshark. Temporarily disable these applications to see if they are causing the issue.
- Disable Antivirus: Temporarily turn off your antivirus software.
- Disable Firewall: Temporarily disable your firewall settings.
Remember to re-enable these applications after testing.
5. Update or Reinstall the Surfshark App
An outdated or corrupted app can cause issues. Ensure you have the latest version of the Surfshark app:
- Update the App: Check for updates in your device’s app store.
- Reinstall the App: If updating doesn’t help, uninstall and then reinstall the Surfshark app.
This can resolve issues caused by outdated or corrupted installations.
6. Disable IPv6
Surfshark does not support the IPv6 protocol. Disabling it can help resolve connection issues:
- On Windows:
- Open ‘Control Panel’.
- Go to ‘Network and Sharing Center’.
- Click on ‘Change adapter settings’.
- Right-click on your active network connection and select ‘Properties’.
- Uncheck ‘Internet Protocol Version 6 (TCP/IPv6)’.
- Click ‘OK’ to apply the changes.
- On macOS:
- Open ‘System Preferences’.
- Click on ‘Network’.
- Select your active network connection and click ‘Advanced’.
- Go to the ‘TCP/IP’ tab.
- Set ‘Configure IPv6’ to ‘Off’.
- Click ‘OK’ to apply the changes.
Disabling IPv6 can help resolve connection issues with Surfshark.
7. Set Custom DNS
Using custom DNS settings can improve your connection:
- On Windows:
- Open ‘Control Panel’.
- Go to ‘Network and Sharing Center’.
- Click on ‘Change adapter settings’.
- Right-click on your active network connection and select ‘Properties’.
- Select ‘Internet Protocol Version 4 (TCP/IPv4)’ and click ‘Properties’.
- Click on ‘Use the following DNS server addresses’.
- Enter the DNS server addresses provided by Surfshark or a trusted DNS provider.
- Click ‘OK’ to apply the changes.
Using custom DNS settings can help resolve connection issues.
8. Contact Surfshark Support
If none of the above steps resolve the issue, contact Surfshark’s customer support for assistance.