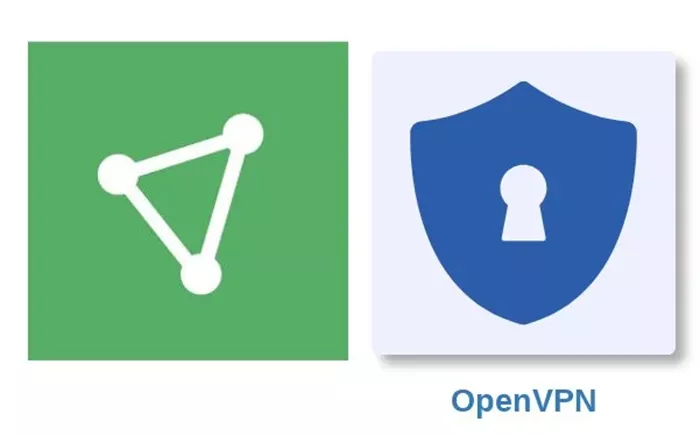In today’s digital age, securing your online activities is more important than ever. One effective way to protect all your devices simultaneously is by installing a Virtual Private Network (VPN) directly on your router. This ensures that every device connected to your home network benefits from enhanced privacy and security. Proton VPN, known for its robust security features and commitment to privacy, offers a straightforward setup process for various routers.
What is Proton VPN
Proton VPN is a service developed by the team behind Proton Mail, a secure email provider. It offers strong encryption, a strict no-logs policy, and a commitment to user privacy. By installing Proton VPN on your router, you can protect all devices connected to your network without the need to configure each device individually.
Benefits of Installing Proton VPN on Your Router
- Comprehensive Protection: Secures all devices connected to your home network, including those that don’t support VPNs, such as smart TVs and gaming consoles.
- Simplified Management: Eliminates the need to set up a VPN on each device individually.
- Consistent Security: Ensures that all internet traffic from your home network is encrypted and routed through Proton VPN’s secure servers.
Prerequisites
Before proceeding, ensure you have the following:
- Compatible Router: Not all routers support VPN configurations. Routers that support OpenVPN or WireGuard® as a client are compatible with Proton VPN. Routers provided by Internet Service Providers (ISPs) often do not support VPN configurations. You may need to purchase a router that has a VPN client package or install custom firmware like DD-WRT, which carries the risk of rendering your router inoperable if not done correctly.
- Proton VPN Subscription: A Proton VPN account with an active subscription.
- OpenVPN or WireGuard® Configuration Files: These files are necessary for setting up the VPN connection on your router.
Step-by-Step Guide to Installing Proton VPN on Your Router
1. Download the OpenVPN Configuration Files
1. Log in to your Proton VPN account at account.protonvpn website.
2. Navigate to the Downloads section.
3. Under OpenVPN configuration files, select Router as the platform.
4. Download the configuration files for the desired server locations.
2. Access Your Router’s Web Interface
1. Connect your computer to the router via Ethernet or Wi-Fi.
2. Open a web browser and enter the router’s IP address (commonly 192.168.1.1 or 192.168.0.1) to access the login page.
3. Enter your router’s administrator credentials to log in.
3. Install the Required Packages (For OpenWrt Routers)
If you’re using an OpenWrt router:
1. Navigate to System > Software.
2. Click on Update lists to refresh the package list.
3. Install the following packages:
- openvpn-openssl
- luci-app-openvpn
4. After installation, reboot your router.
4. Upload and Configure the OpenVPN Configuration File
1. In the router’s web interface, go to VPN > OpenVPN.
2. Click on Add to create a new OpenVPN instance.
3. Upload the .ovpn configuration file you downloaded earlier.
4. Edit the configuration to include your OpenVPN username and password.
5. Save and apply the settings.
5. Start and Enable the OpenVPN Client
1. Go to VPN > OpenVPN > OpenVPN Instances.
2. Find the instance you created and click on Start.
3. To ensure the VPN starts automatically on boot, click on Enable.
6. Configure Firewall Rules
1. Navigate to Network > Firewall.
2. Under Zones, select the WAN zone.
3. Go to the Advanced Settings tab.
4. In the Covered devices section, select the VPN interface (e.g., tun0).
5. Save and apply the settings.
7. Verify the VPN Connection
1. Go to Status > OpenVPN.
2. Check the status to ensure it shows as CONNECTED SUCCESS.
3. You can also visit ip.me from any device on your network to confirm your public IP address has changed.
Troubleshooting Tips
- Connection Issues: Ensure your router’s firmware is up to date and that the OpenVPN packages are correctly installed.
- Speed Concerns: The VPN connection speed depends on your router’s processing power. If you experience slow speeds, consider upgrading your router or connecting to a server geographically closer to your location.
- Device Compatibility: Some devices may not support VPN connections. In such cases, consider using a VPN-enabled router to protect all connected devices.