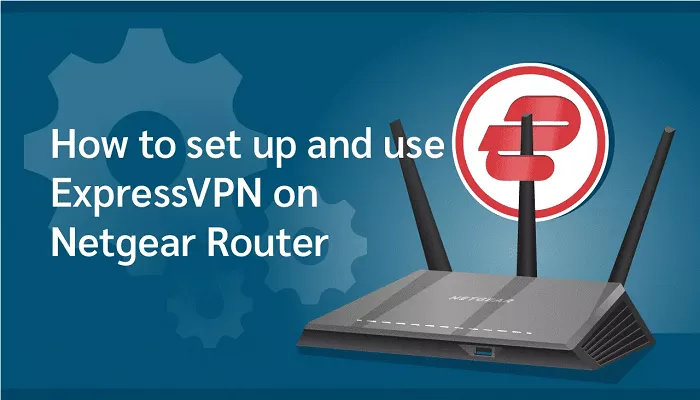ExpressVPN is a leading VPN service that offers robust privacy features and high-speed connections. Installing ExpressVPN directly on your Netgear router can provide comprehensive protection for all devices connected to your network, including those that don’t support VPN apps natively, such as smart TVs and gaming consoles. This guide will walk you through the process of setting up ExpressVPN on your Netgear router, ensuring a secure and private internet experience for your entire household.
Why Install ExpressVPN on Your Netgear Router?
Installing ExpressVPN on your Netgear router offers several benefits:
- Comprehensive Coverage: All devices connected to your network are protected, including those that don’t support VPN apps.
- Enhanced Privacy: Your internet traffic is encrypted, protecting your data from prying eyes.
- Bypass Geo-Restrictions: Access content from different regions by connecting to servers in various countries.
- Secure IoT Devices: Protect smart home devices that may lack built-in security features.
Step-by-Step Guide to Installing ExpressVPN on a Netgear Router
Follow these steps to install ExpressVPN on your Netgear router:
- Check Router Compatibility: Ensure your Netgear router model is compatible with ExpressVPN. Supported models include the R7000, R8000, and R9000 series. For a full list of compatible routers, visit the ExpressVPN setup guide.
- Download ExpressVPN Firmware: Go to the ExpressVPN router setup page and select your router model from the dropdown menu. Download the appropriate firmware file to your computer.
- Access Router Admin Panel: Connect your computer to the Netgear router using an Ethernet cable. Open a web browser and enter 192.168.1.1 or routerlogin.net in the address bar. Log in using your router’s admin credentials.
- Install ExpressVPN Firmware: In the router admin panel, navigate to the firmware update section. Upload the firmware file you downloaded earlier and initiate the update process. This may take several minutes. Do not interrupt the process to avoid damaging your router.
- Reconnect to the Router: After the firmware installation is complete, your router will reboot. Reconnect your computer to the router, either via Ethernet or Wi-Fi.
- Access ExpressVPN Settings: Open a web browser and go to 192.168.1.1 or routerlogin.net again. Log in using your router’s admin credentials. You should now see the ExpressVPN setup interface.
- Enter Activation Code: In the ExpressVPN setup interface, enter your ExpressVPN activation code. You can find this code in your ExpressVPN account dashboard.
- Configure VPN Settings: Choose your desired VPN server location and configure any additional settings, such as DNS leak protection and kill switch options.
- Save Settings: After configuring the settings, save your changes. Your Netgear router is now running ExpressVPN, providing VPN protection for all connected devices.
Alternative Method: Using MediaStreamer for Streaming Devices
If you have devices that don’t support VPN apps but want to access geo-restricted content, you can use ExpressVPN’s MediaStreamer feature. This method doesn’t encrypt your internet traffic but allows you to access content from different regions. To set up MediaStreamer:
- Obtain DNS Server Addresses: Log in to your ExpressVPN account and navigate to the MediaStreamer setup page. Note down the DNS server addresses provided.
- Access Router Admin Panel: Connect your computer to the Netgear router and log in to the router admin panel as described earlier.
- Configure DNS Settings: In the router admin panel, navigate to the DNS settings section. Enter the DNS server addresses provided by ExpressVPN and save your changes.
- Restart Devices: Restart your streaming devices to apply the new DNS settings. You should now be able to access geo-restricted content.
Troubleshooting Tips
If you encounter issues during the setup process, consider the following troubleshooting steps:
- Check Router Compatibility: Ensure your router model is supported by ExpressVPN.
- Verify Firmware Version: Make sure you’re using the correct firmware version for your router model.
- Restart Devices: Reboot your router and connected devices to resolve connectivity issues.
- Contact Support: If problems persist, reach out to ExpressVPN’s customer support for assistance.
Conclusion
Installing ExpressVPN on your Netgear router provides comprehensive protection for all devices connected to your network. By following the steps outlined in this guide, you can ensure a secure and private internet experience for your entire household. Whether you’re looking to enhance privacy, bypass geo-restrictions, or protect IoT devices, setting up ExpressVPN on your router is a valuable step toward achieving these goals.