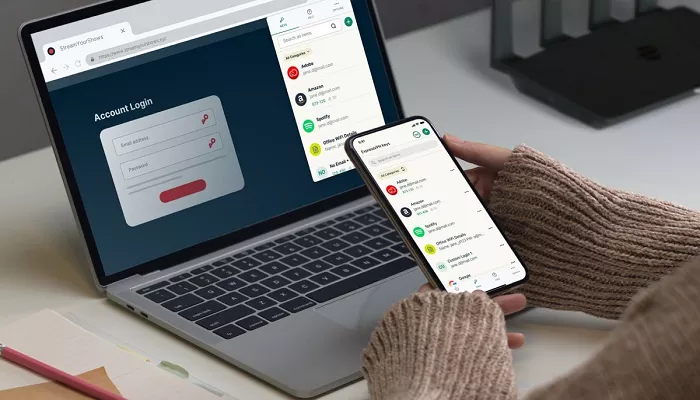In today’s digital age, safeguarding your online privacy and accessing unrestricted content are paramount. ExpressVPN is a leading Virtual Private Network (VPN) service that offers robust security features and a user-friendly interface. This comprehensive guide will walk you through the process of setting up and using ExpressVPN on your laptop, ensuring you can browse the internet securely and freely.
What is ExpressVPN?
ExpressVPN is a premium VPN service that encrypts your internet connection, masking your IP address and ensuring your online activities remain private. By routing your traffic through secure servers located worldwide, ExpressVPN allows you to bypass geo-restrictions and access content from different regions. It’s compatible with various operating systems, including Windows and macOS, making it suitable for most laptops.
Why Use ExpressVPN on Your Laptop?
There are several compelling reasons to use ExpressVPN on your laptop:
- Enhanced Privacy and Security: ExpressVPN encrypts your data, protecting it from hackers, government surveillance, and other third parties.
- Access Geo-Restricted Content: By connecting to servers in different countries, you can access content and services that may be unavailable in your region.
- Secure Public Wi-Fi Connections: When using public Wi-Fi networks, ExpressVPN safeguards your data from potential threats.
- Improved Streaming Experience: ExpressVPN helps prevent internet service providers (ISPs) from throttling your connection, ensuring smoother streaming.
Setting Up ExpressVPN on Your Laptop
Step 1: Subscribe to ExpressVPN
- Visit the Official Website: Navigate to ExpressVPN’s official website.
- Choose a Subscription Plan: ExpressVPN offers various plans, including monthly and annual subscriptions. Select the one that best fits your needs.
- Create an Account: Enter your email address and choose a secure password.
- Complete the Payment: ExpressVPN accepts multiple payment methods, including credit cards and PayPal.
Step 2: Download and Install the ExpressVPN App
For Windows Laptops:
- Access the Download Page: After subscribing, log in to your account on the ExpressVPN website.
- Download the Windows App: Click on the “Download for Windows” button.
- Retrieve Your Activation Code: This code will be displayed on the download page. Keep it handy for later use.
- Install the Application: Locate the downloaded file and double-click to initiate the installation. Follow the on-screen prompts.
- Enter the Activation Code: Launch the app and paste the activation code when prompted.
For macOS Laptops:
- Access the Download Page: Log in to your account on the ExpressVPN website.
- Download the macOS App: Click on the “Download for Mac” button.
- Retrieve Your Activation Code: Note down the activation code displayed on the download page.
- Install the Application: Open the downloaded .dmg file and follow the installation instructions.
- Enter the Activation Code: Open the app and input the activation code when prompted.
Step 3: Connect to an ExpressVPN Server
- Launch the ExpressVPN App: Open the application on your laptop.
- Choose a Server Location: Click on the “Selected Location” button to view the list of available servers. You can select a server based on your desired location or let ExpressVPN choose the optimal server for you.
- Connect to the Server: Click the large “Power” button to establish a connection. Once connected, your IP address will be masked, and your internet traffic will be encrypted.
Step 4: Customize ExpressVPN Settings (Optional)
ExpressVPN offers various settings to enhance your experience:
- Startup Preferences: Set the app to launch and connect automatically when your laptop starts.
- Protocol Selection: Choose between different VPN protocols. It’s recommended to use the default setting, which automatically selects the best protocol for you.
- Split Tunneling: Decide which apps use the VPN connection and which access the internet directly.
- Network Lock (Kill Switch): Enables a kill switch that blocks all internet traffic if the VPN connection drops unexpectedly.
Using ExpressVPN for Different Purposes
Secure Browsing
With ExpressVPN connected, all your internet traffic is encrypted, ensuring that your online activities remain private. This is especially important when accessing sensitive information or conducting financial transactions.
Streaming Geo-Restricted Content
ExpressVPN allows you to access streaming services and content that may be restricted in your region. By connecting to a server in the desired country, you can enjoy a broader range of shows and movies.
Safe Use of Public Wi-Fi
Public Wi-Fi networks are often unsecured, making them a hotspot for cyber threats. Using ExpressVPN encrypts your connection, protecting your data from potential hackers.
Troubleshooting Common Issues
- Connection Drops: If your VPN connection drops frequently, try switching to a different server or changing the VPN protocol in the settings.
- Slow Speeds: Connecting to a server closer to your physical location can improve speed. Also, ensure that your internet connection is stable.
- Accessing Specific Content: If you’re unable to access certain websites or services, try connecting to a different server or clearing your browser’s cache and cookies.
Conclusion
Setting up and using ExpressVPN on your laptop is a straightforward process that significantly enhances your online privacy and freedom. Using ExpressVPN on your laptop is easy and improves your online security. Whether you want to protect your privacy, unblock websites, or stream global content, ExpressVPN is a great choice.
Follow this guide to install, connect, and optimize ExpressVPN on your laptop. If you have any questions, ExpressVPN’s customer support is available 24/7.