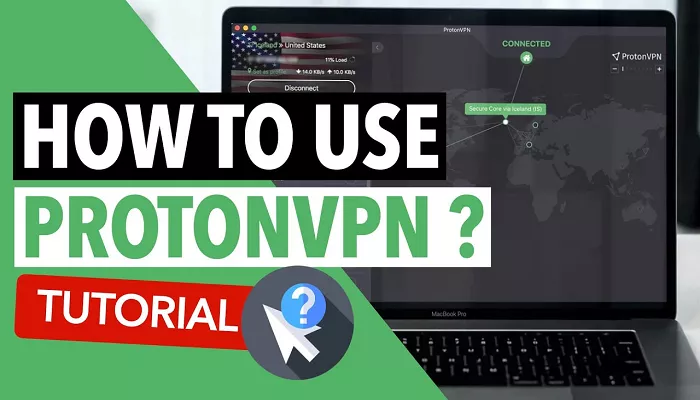ProtonVPN is a service that helps protect your online privacy by encrypting your internet connection. It allows you to browse the web securely and access content from different countries. This guide will show you how to install and use ProtonVPN on your PC, step by step.
What is ProtonVPN?
ProtonVPN is a Virtual Private Network service developed by the creators of ProtonMail. It encrypts your internet connection, ensuring that your online activities remain private and secure. ProtonVPN offers both free and paid plans, each providing different features and server access.
Benefits of Using ProtonVPN
- Privacy Protection: ProtonVPN hides your IP address, making your online actions untraceable.
- Secure Connections: It uses strong encryption to protect your data from hackers and other malicious entities.
- Access Restricted Content: By connecting to servers in various countries, you can access content that might be restricted in your region.
- No-Logs Policy: ProtonVPN does not track or store your browsing history, ensuring complete privacy.
Choosing the Right ProtonVPN Plan
ProtonVPN offers several plans:
- Proton Free: Provides basic VPN protection with access to servers in three countries, decent speeds, and no data limits. It’s a great way to become familiar with ProtonVPN.
- ProtonVPN Plus: Unlocks over 8,600 servers in 110+ countries, offers better VPN speeds, split tunneling, custom DNS, connection on up to 10 devices, and more.
- Proton Unlimited: Bundles all Proton services such as ProtonMail, Drive, Calendar, VPN, Pass, and Wallet on your devices.
For most users, ProtonVPN Plus is sufficient. You can explore Proton Unlimited if you’re serious about protecting your files, meetings, passwords, and online privacy.
System Requirements
Before installing ProtonVPN, ensure your PC meets the following requirements:
- Operating System: Windows 7, 8, 10, or 11.
- Processor: 1 GHz or faster processor.
- RAM: At least 2 GB of RAM.
- Disk Space: Approximately 100 MB of free disk space for the application.
How to Install ProtonVPN on Windows
1. Downloading the Installer
1. Visit the Official Website: Go to the ProtonVPN website and click on the “Get ProtonVPN” button.
2. Create an Account: If you don’t have an account, sign up by providing your email address and creating a password.
3. Choose a Plan: Select the plan that best suits your needs.
4. Download the Installer: After logging in, navigate to the “Downloads” section and click on the “Download” button under the Windows option.
2. Installing the Application
1. Run the Installer: Locate the downloaded file (usually in your “Downloads” folder) and double-click it to start the installation.
2. Follow Installation Prompts: Select your preferred language, agree to the terms and conditions, and click “Install.”
3. Complete Installation: Once the installation is complete, click “Finish” to exit the installer.
3. Logging In
1. Open ProtonVPN: Launch the ProtonVPN application from your desktop or start menu.
2. Enter Credentials: Log in using the username and password you created during the sign-up process.
How to Use ProtonVPN on Windows
1. Connecting to a VPN Server
1. Open the Application: Launch ProtonVPN if it’s not already open.
2. Select a Server:
- Quick Connect: Click the “Quick Connect” button to automatically connect to the fastest available server.
- Manual Selection: Browse through the list of servers by country and load to find one that suits your needs.
3. Connect: Click on your chosen server, and the application will establish a secure connection.
2. Using Advanced Features
Kill Switch
The Kill Switch feature ensures that your internet connection is blocked if the VPN connection drops, preventing accidental exposure of your real IP address.
- Access Settings: Click on the “Settings” icon within the ProtonVPN application.
- Enable Kill Switch: Navigate to the “Connection” tab and toggle the “Kill Switch” option to “On.”
Split Tunneling
Split Tunneling allows you to choose which applications or websites use ProtonVPN and which use your regular internet connection. This is helpful if you only want certain apps or websites to be protected by the VPN.
- Access Settings: Go to the “Settings” menu in the ProtonVPN app.
- Enable Split Tunneling: Toggle the “Split Tunneling” option to “On,” and select which apps or websites should use ProtonVPN.
Creating Profiles
You can create multiple profiles to save server preferences or specific settings for later use.
- Access Settings: Go to the “Profiles” tab in the ProtonVPN application.
- Create a Profile: Click “Create New Profile” and give it a name. Save your selected server or settings for future use.
Troubleshooting Tips
If you encounter issues with ProtonVPN, here are a few common troubleshooting steps:
- Check Your Internet Connection: Ensure that your internet connection is stable before connecting to ProtonVPN.
- Restart the Application: Close ProtonVPN and reopen it to refresh the connection.
- Switch Servers: If you’re experiencing slow speeds, try connecting to a different server to improve your connection speed.
- Reinstall the Application: If all else fails, uninstall and reinstall ProtonVPN to resolve any issues.
Conclusion
ProtonVPN is a powerful tool that helps protect your privacy and security online. By following the steps in this guide, you can easily install and use ProtonVPN on your PC to encrypt your internet connection, access geo-restricted content, and protect your sensitive data. Whether you’re using the free plan or a premium subscription, ProtonVPN offers a reliable and secure way to browse the internet safely.