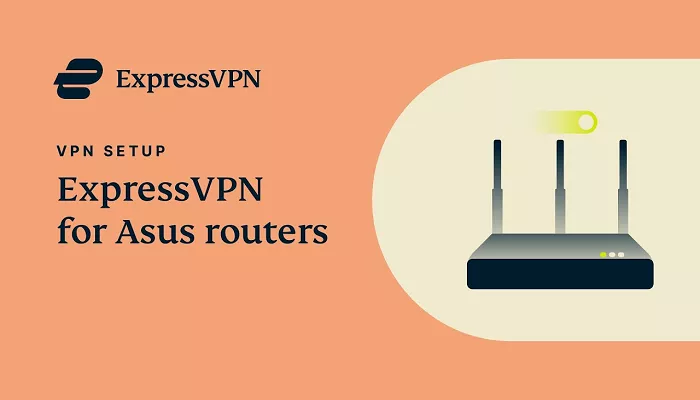If you want to protect all your devices with a VPN, installing ExpressVPN on your router is a great solution. A VPN (Virtual Private Network) encrypts your internet traffic, keeping your online activity private and secure. By setting up ExpressVPN on your router, all devices connected to your Wi-Fi will automatically be protected. This means you don’t have to install the VPN on each device separately.
In this guide, we will show you how to install ExpressVPN on your router step by step. Whether you are a beginner or have some technical knowledge, this guide will help you set up the VPN easily.
Why Install ExpressVPN on Your Router?
Before we get into the setup process, let’s look at the benefits of installing ExpressVPN on your router:
- Protect All Devices – Every device connected to your Wi-Fi will automatically use the VPN. This includes smartphones, laptops, smart TVs, gaming consoles, and IoT devices.
- Bypass Device Limits – ExpressVPN allows up to 8 simultaneous connections, but a router counts as only one device no matter how many gadgets are connected.
- Better Privacy & Security – A VPN encrypts your data, keeping your online activity private from hackers, ISPs, and government surveillance.
- Access Geo-Restricted Content – With ExpressVPN, you can unblock websites, streaming services, and apps that may be restricted in your location.
Step 1: Check If Your Router Is Compatible
Not all routers support VPN installation. Before proceeding, you need to check if your router is compatible with ExpressVPN.
Supported Router Models
ExpressVPN works best with specific router models, including:
- ExpressVPN Aircove (a router designed specifically for VPN use)
- Asus routers (such as RT-AC68U, RT-AX86U, RT-AX58U, etc.)
- Linksys routers (such as WRT3200ACM, WRT1900ACS, etc.)
- Netgear routers (such as R7000, R6400, etc.)
If your router is not on this list, you can check ExpressVPN’s official website for a complete list of supported routers.
Alternative: Use a VPN-Compatible Firmware
If your router does not support VPNs by default, you can install custom firmware like:
- ExpressVPN’s custom firmware (available for select routers)
- DD-WRT
- OpenWRT
- Tomato
These firmware options allow you to use ExpressVPN even on routers that don’t have native VPN support. However, installing custom firmware requires advanced knowledge and should be done carefully.
Step 2: Download ExpressVPN Firmware (For Supported Routers)
If you have a compatible Linksys, Netgear, or Asus router, you can install ExpressVPN’s custom firmware for the easiest setup.
1. Go to the ExpressVPN website.
2. Log in to your account.
3. Navigate to the Set Up Your Devices section.
4. Select Router and choose your router model.
5. Download the firmware file provided for your router.
Step 3: Install ExpressVPN on Your Router
For ExpressVPN-Compatible Routers
If your router supports ExpressVPN’s custom firmware, follow these steps:
1. Connect to your router – Use a computer or laptop to connect to the router via Wi-Fi or an Ethernet cable.
2. Access the router settings – Open a web browser and enter your router’s IP address (usually 192.168.1.1 or 192.168.0.1).
3. Log in – Use your router’s admin credentials. If you don’t know them, check your router’s manual or label.
4. Upload the ExpressVPN firmware – Look for the Firmware Upgrade section and upload the firmware file you downloaded.
5. Wait for the installation to complete – The router will reboot automatically after the installation.
For Routers That Support VPN Manually
If your router does not support ExpressVPN firmware but allows VPN configuration, follow these steps:
1. Log in to your router’s settings (via 192.168.1.1 or 192.168.0.1).
2. Find the VPN section in the settings (this is usually under “Advanced Settings” or “VPN”).
3. Choose OpenVPN as the VPN type.
4. Enter your ExpressVPN credentials (found in your ExpressVPN account dashboard).
5. Upload the OpenVPN configuration files (you can download these from ExpressVPN’s setup page).
6. Save and connect – Your router should now be connected to ExpressVPN.
Step 4: Connect to an ExpressVPN Server
Once the installation is complete, you need to choose a VPN server:
1. Go to your router’s ExpressVPN dashboard (usually at 192.168.1.1).
2. Log in using your ExpressVPN credentials.
3. Choose a VPN server location – Select a country or city based on your needs (e.g., for streaming, choose a location where the service is available).
4. Click “Connect” – Your router will now route all traffic through ExpressVPN.
Step 5: Test Your VPN Connection
After setting up ExpressVPN on your router, it’s important to check if the VPN is working.
How to Test:
- Visit whatismyipaddress website to see if your IP address matches the VPN server location.
- Try accessing geo-restricted content (e.g., Netflix, BBC iPlayer, Hulu).
- Use ExpressVPN’s DNS Leak Test to ensure there are no security leaks.
Troubleshooting Common Issues
If you face issues, here are some quick fixes:
- Cannot connect to VPN? Restart your router and try again.
- Internet speed is slow? Change the VPN server location.
- Some websites don’t work? Try disabling DNS filtering or clearing your cache.
Conclusion
Installing ExpressVPN on your router is a great way to protect all your devices and enjoy a secure, private internet connection. With ExpressVPN running on your router, you can bypass geo-restrictions, secure your entire network, and stay anonymous online without installing the VPN on each device individually.
If you have a compatible router, the setup process is straightforward using ExpressVPN’s custom firmware. For other routers, manual configuration with OpenVPN is also an option.