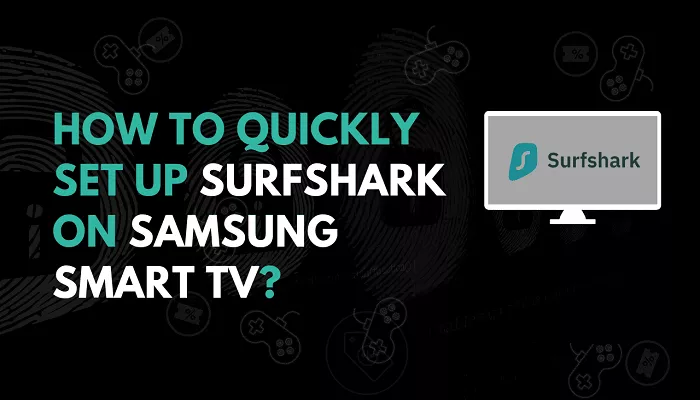In today’s digital age, securing your online activities and accessing global content are paramount. Surfshark VPN offers a robust solution to enhance your streaming experience on smart TVs. This guide provides detailed, easy-to-follow instructions on setting up Surfshark VPN across various smart TV platforms.
What is Surfshark VPN
Surfshark is a reputable VPN service known for its commitment to privacy, security, and unrestricted internet access. With over 3,200 servers in 100 countries, Surfshark ensures fast and secure connections, making it an excellent choice for streaming content on your smart TV. Additionally, Surfshark allows unlimited simultaneous connections, enabling you to protect all your devices with a single subscription.
Benefits of Using Surfshark VPN on Your Smart TV
- Enhanced Privacy and Security: Surfshark encrypts your internet connection, safeguarding your data from potential threats.
- Access to Global Content: By connecting to servers worldwide, you can bypass geo-restrictions and enjoy content from different regions.
- Unlimited Device Connections: Protect all your devices simultaneously with a single Surfshark subscription.
Setting Up Surfshark VPN on Different Smart TVs
The setup process varies depending on your smart TV’s operating system. Below are the methods tailored for each platform:
1. Android TV
For Android TVs running Android 5.0 or later, you can install the Surfshark app directly:
1. Access the Google Play Store: Navigate to the Play Store on your Android TV.
2. Search for Surfshark: Use the search function to find the Surfshark app.
3. Install the App: Click “Install” to download and install the app on your TV.
4. Log In: Open the Surfshark app and log in with your Surfshark account credentials.
5. Connect to a Server: Select a server location and click “Connect.” Your TV is now protected by Surfshark VPN.
2. Samsung Smart TV
Samsung Smart TVs do not support VPN apps directly. However, you can secure your TV by setting up Surfshark on your router or using Smart DNS:
Method A: Using Smart DNS
1. Activate Smart DNS:
- Log in to your Surfshark account.
- Navigate to the “VPN” section, select “Manual setup,” and choose “TV or console.”
- Click “Activate Smart DNS.”
2. Configure DNS on Samsung TV:
- On your TV, go to “Menu” > “Settings” > “Network.”
- Select “Manual setup” for DNS settings.
- Enter the DNS addresses provided by Surfshark.
- Restart your TV.
Method B: Installing Surfshark on Your Router
1. Check Router Compatibility: Ensure your router supports VPN connections.
2. Install VPN on Router: Follow Surfshark’s router setup guide to install the VPN.
3. Connect TV to VPN-Protected Router: Once your router is VPN-protected, connect your Samsung TV to this network.
3. LG Smart TV
LG Smart TVs do not natively support VPN apps. To secure your TV, consider setting up Surfshark on your router or using Smart DNS:
Method A: Using Smart DNS
1. Activate Smart DNS:
- Log in to your Surfshark account.
- Navigate to the “VPN” section, select “Manual setup,” and choose “TV or console.”
- Click “Activate Smart DNS.”
2. Configure DNS on LG TV:
- On your TV, go to “Menu” > “Settings” > “Network.”
- Select “Manual setup” for DNS settings.
- Enter the DNS addresses provided by Surfshark.
- Restart your TV.
Method B: Installing Surfshark on Your Router
1. Check Router Compatibility: Ensure your router supports VPN connections.
2. Install VPN on Router: Follow Surfshark’s router setup guide to install the VPN.
3. Connect TV to VPN-Protected Router: Once your router is VPN-protected, connect your LG TV to this network.
4. Other Smart TVs (e.g., Sony, Panasonic)
For other smart TVs that do not support VPN apps directly, you can use the following methods:
Method : Using a VPN-Protected Wi-Fi Hotspot from a Windows PC
1. Set Up a VPN on Your Windows PC:
- Install the Surfshark app on your Windows computer.
- Connect to a Surfshark server.
2. Create a Wi-Fi Hotspot:
- Turn your PC into a Wi-Fi hotspot sharing the VPN connection.
3. Connect TV to Hotspot:
- On your TV, connect to the Wi-Fi network broadcasted by your PC.
Conclusion
Using Surfshark VPN on a Smart TV is possible even without native app support. The best methods include:
- Router setup (for whole-network protection).
- Windows/Mac hotspot sharing (for quick setups).
- Direct installation on Android TV/Fire Stick.
Choose the method that fits your setup and enjoy secure, unrestricted streaming on your Smart TV!