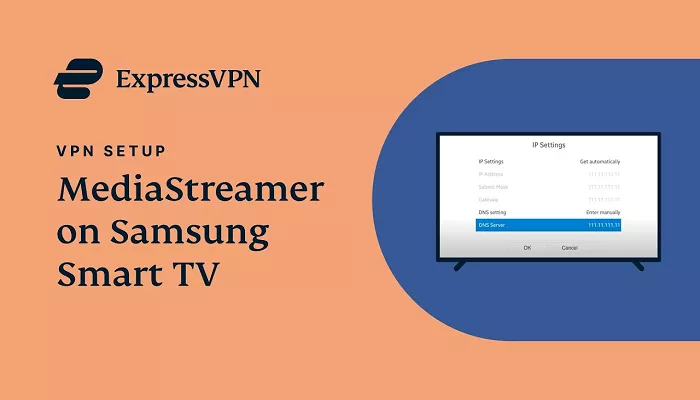In today’s digital age, Smart TVs have become a central hub for entertainment, offering access to various streaming services and online content. However, accessing certain content may be restricted based on your geographical location. This is where a Virtual Private Network (VPN) like ExpressVPN becomes invaluable. By using ExpressVPN, you can enhance your online privacy, secure your internet connection, and access content that might be geo-restricted. This guide will walk you through the steps to download and set up ExpressVPN on your Smart TV, ensuring a seamless and secure viewing experience.
What is VPNs and Their Benefits on Smart TVs
A Virtual Private Network (VPN) encrypts your internet connection, making your online activities private and secure. For Smart TVs, using a VPN offers several advantages:
- Access Geo-Restricted Content: Stream content from different regions by masking your IP address.
- Enhanced Privacy: Protect your viewing habits from being tracked by ISPs and third parties.
- Bypass Throttling: Prevent your ISP from slowing down your connection during streaming.
ExpressVPN is renowned for its high-speed servers and robust security features, making it a top choice for Smart TV users.
Methods to Set Up ExpressVPN on Your Smart TV
The method to set up ExpressVPN on your Smart TV depends on the TV’s operating system and capabilities. Here are the most effective approaches:
1. Installing ExpressVPN Directly on Android TV
If your Smart TV operates on Android TV OS, you can install the ExpressVPN app directly:
1. Access the Google Play Store: On your Android TV, open the Google Play Store.
2. Search for ExpressVPN: Use the search function to find the ExpressVPN app.
3. Install the App: Select the ExpressVPN app and click “Install.”
4. Open ExpressVPN: After installation, open the app.
5. Sign In or Register: Enter your ExpressVPN credentials. If you’re a new user, sign up for an account.
6. Connect to a Server: Choose a server location and connect. Your Smart TV’s internet traffic is now routed through ExpressVPN.
This method provides full VPN benefits, including encryption and IP masking.
2. Using ExpressVPN’s MediaStreamer (Smart DNS)
For Smart TVs that don’t support VPN apps, ExpressVPN offers MediaStreamer, a Smart DNS service that allows you to access geo-restricted content without encryption.
Setting Up MediaStreamer:
1. Register Your IP Address:
- Log in to your ExpressVPN account.
- Navigate to the DNS Settings page.
- Register your IP address to use MediaStreamer.
2. Configure DNS on Your Smart TV:
- Access your TV’s network settings.
- Manually enter the MediaStreamer DNS server IP addresses provided by ExpressVPN.
3. Restart Your TV: Reboot your Smart TV to apply the new settings.
While MediaStreamer doesn’t offer the privacy benefits of a full VPN, it enables access to restricted content on devices that don’t natively support VPN apps.
3. Installing ExpressVPN on a Compatible Router
By installing ExpressVPN on your router, all devices connected to your home network, including your Smart TV, can benefit from VPN protection.
Steps to Install ExpressVPN on Your Router:
1. Check Router Compatibility: Ensure your router is compatible with ExpressVPN. Compatible models and setup instructions are available on the ExpressVPN website.
2. Install Firmware: Download and install the appropriate ExpressVPN firmware for your router model.
3. Configure the VPN: Follow the setup guide to configure ExpressVPN on your router.
4. Connect Your Smart TV: Once the router is set up, connect your Smart TV to the VPN-enabled Wi-Fi network.
This method ensures that all network traffic from your Smart TV is encrypted and routed through the VPN.
4. Casting or Mirroring from a VPN-Enabled Device
If direct installation or router setup isn’t feasible, you can cast or mirror content from a device that has ExpressVPN installed to your Smart TV.
How to Cast/Mirror:
1. Install ExpressVPN on Your Device: Set up ExpressVPN on your smartphone, tablet, or computer.
2. Connect to a Server: Open ExpressVPN and connect to your desired server location.
3. Cast/Mirror to Your TV: Use your device’s casting or mirroring feature to display content on your Smart TV.
Note that this method depends on your devices’ capabilities and may not support all streaming services.
Troubleshooting Common Issues
While setting up ExpressVPN on your Smart TV, you might encounter some challenges:
- App Not Available: If the ExpressVPN app isn’t available on your TV’s app store, consider using MediaStreamer or a VPN-enabled router.
- Connection Issues: Ensure your internet connection is stable. Restart your router and TV if necessary.
- Streaming Service Detection: Some streaming services may detect and block VPN usage. Switching to a different server or contacting ExpressVPN support can help resolve this.
For detailed guidance, refer to ExpressVPN’s support resources or contact their customer service.
Conclusion
While ExpressVPN doesn’t offer direct Smart TV apps for all models, these 5 proven methods ensure VPN protection:
For maximum convenience:
- Router setup (set-and-forget solution)
- Android TV app (native experience)
For quick access:
- DNS configuration (fastest streaming)
- Screen mirroring (easiest temporary solution)