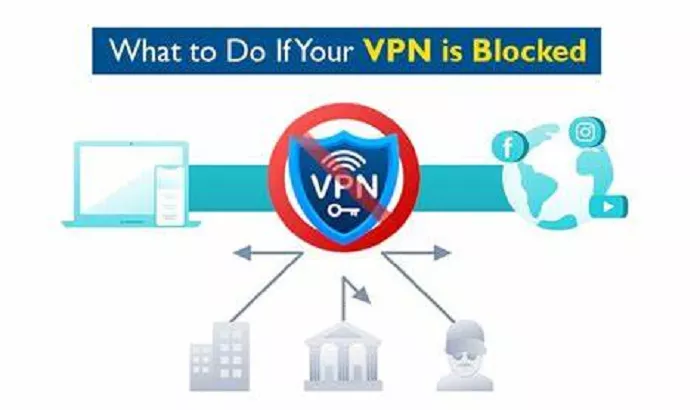ExpressVPN is a popular Virtual Private Network (VPN) service that enhances online privacy and security by encrypting your internet connection. However, some users have reported experiencing internet connectivity issues when using ExpressVPN. This article explores the possible reasons behind these issues and provides solutions to help you restore seamless internet access while maintaining your privacy.
What is ExpressVPN’s Features
Before delving into potential issues, it’s essential to understand some of ExpressVPN’s key features designed to protect your online activities:
Network Lock (Kill Switch)
ExpressVPN’s Network Lock, commonly known as a kill switch, is a security feature that blocks all internet traffic if your VPN connection drops unexpectedly. This prevents your data from being exposed to your Internet Service Provider (ISP) or other entities. While this feature enhances privacy, it can also lead to temporary loss of internet access if the VPN connection is unstable.
Network Protection on Android
For Android users, ExpressVPN offers a Network Protection feature that blocks internet access if the VPN disconnects. This ensures that your data remains secure but may cause applications that rely on constant internet connectivity to function improperly if the VPN connection is lost.
Common Reasons for Internet Connectivity Issues with ExpressVPN
Several factors can cause ExpressVPN to block or interrupt your internet connection:
1. VPN Kill Switch Activation
If the Network Lock feature is enabled, any interruption in the VPN connection will result in the immediate blocking of all internet traffic. While this protects your data, it can also cause temporary loss of internet access during VPN reconnections.
Solution: Ensure that the Network Lock feature is configured correctly or temporarily disable it if it interferes with your internet usage.
2. VPN Protocol Compatibility
ExpressVPN supports various VPN protocols, including OpenVPN, IKEv2, L2TP/IPSec, and PPTP. Some protocols may be more compatible with your network setup than others.
Solution: Experiment with different VPN protocols within the ExpressVPN application settings to find the one that offers the most stable connection for your network.
3. Conflicts with Antivirus or Firewall Software
Certain antivirus programs or firewall settings can conflict with VPN connections, leading to connectivity issues.
Solution: Temporarily disable your antivirus or firewall software to determine if they are causing the issue. If this resolves the problem, consider adding ExpressVPN to the software’s exception list or adjusting the settings to allow VPN traffic.
4. Network Configuration Issues
Incorrect network settings, such as DNS configurations or router settings, can interfere with VPN functionality.
Solution: Verify your network settings to ensure they are correctly configured for VPN use. This includes checking DNS settings and ensuring that your router is not blocking VPN traffic.
5. Overloaded VPN Servers
Connecting to a VPN server that is experiencing high traffic can result in slow speeds or connection drops.
Solution: Switch to a different VPN server location within the ExpressVPN app to find one with a lighter load and more stable performance.
Troubleshooting Steps
If you’re experiencing internet connectivity issues with ExpressVPN, follow these steps to identify and resolve the problem:
Check Network Lock Settings:
-
- Open the ExpressVPN application.
- Click on the menu icon (three bars) and select “Options.”
- Navigate to the “General” tab.
- Ensure that “Stop all internet traffic if the VPN disconnects unexpectedly” is checked.
Switch VPN Protocols:
-
- In the ExpressVPN application, go to “Options” or “Preferences.”
- Navigate to the “Protocol” tab.
- Select a different protocol (e.g., switch from OpenVPN to IKEv2) and save the changes.
Adjust Antivirus or Firewall Settings:
-
- Temporarily disable your antivirus or firewall software.
- Reconnect to ExpressVPN to see if the issue persists.
- If disabling the software resolves the issue, add ExpressVPN to the exception list or adjust the settings to permit VPN traffic.
Verify Network Configuration:
-
- Check your device’s DNS settings to ensure they are set to obtain DNS server addresses automatically.
- Ensure that your router’s firmware is up to date and that it is configured to allow VPN traffic.
Select a Different VPN Server:
-
- Open the ExpressVPN application.
- Click on “Choose Location.”
- Select a different server location and connect.
Additional Recommendations
- Enable Split Tunneling: This feature allows you to choose which applications use the VPN and which access the internet directly. It can improve connection stability for applications that don’t require VPN protection.
- Keep Software Updated: Ensure that both your operating system and the ExpressVPN application are up to date. Updates often include performance improvements and bug fixes.
- Contact ExpressVPN Support: If you’ve tried all the above steps and continue to experience issues, reach out to ExpressVPN’s customer support team for personalized assistance.
Conclusion
While ExpressVPN is designed to enhance your online privacy and security, certain features and settings can inadvertently affect your internet connectivity. By understanding how features like Network Lock work and following the troubleshooting steps outlined above, you can resolve most connectivity issues and enjoy a secure and uninterrupted internet experience.