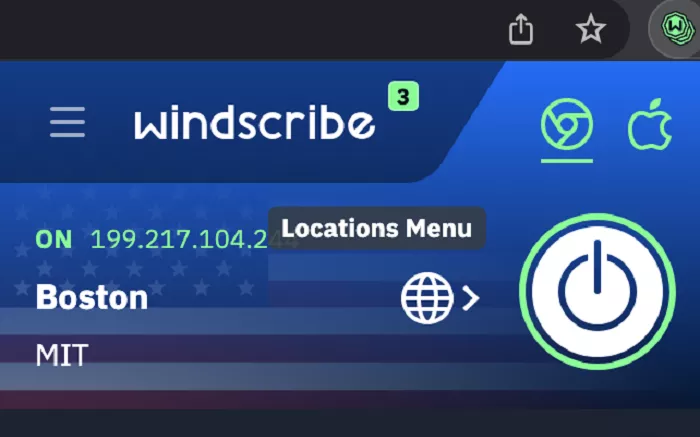Windscribe VPN offers a straightforward way to change your virtual location, allowing you to access content from different regions and enhance your online privacy. Whether you’re using the desktop app, mobile app, or browser extension, this guide will walk you through the process step by step.
What is Windscribe’s Location Options
Windscribe provides several methods to change your virtual location:
- Best Location: Automatically connects you to the server with the lowest latency.
- Manual Selection: Choose a specific server from the list.
- Autopilot (Browser Extension): Automatically selects a server based on your browsing activity.
- Static IP: Provides a fixed IP address for consistent access.
Each method has its advantages, depending on your needs.
How to Change Your Windscribe Location
Desktop App (Windows/Mac)
- Open the Windscribe App: Launch the application on your desktop.
- Access the Locations Menu: Click on the globe icon or the “Locations” tab.
- Select a Server: Browse through the list of available servers and choose the one you wish to connect to.
- Connect: Click on the selected server to establish a connection.
For a more optimized connection, you can use the “Best Location” feature, which automatically connects you to the server with the lowest latency.
Mobile App (Android/iOS)
- Launch the Windscribe App: Open the application on your mobile device.
- Navigate to Locations: Tap on the “Locations” tab or globe icon.
- Choose a Server: Scroll through the list and select your desired server.
- Connect: Tap on the server to initiate the connection.
On Android, you can also enable GPS Spoofing to match your device’s location with the selected server.
Browser Extension (Chrome/Firefox/Edge)
- Open the Extension: Click on the Windscribe icon in your browser toolbar.
- Access Locations: Click on the “Locations” dropdown.
- Select a Server: Choose the server you wish to connect to from the list.
- Connect: Click on the selected server to establish a connection.
The browser extension also offers the “Autopilot” feature, which automatically selects a server based on your browsing activity.
Tips for Choosing the Best Server
- Proximity: Select a server geographically closer to you for better speed and lower latency.
- Purpose: Choose a server in a specific country if you need to access region-restricted content.
- Performance: Use the “Best Location” feature to automatically connect to the optimal server.
Troubleshooting
If you encounter issues with changing your location:
- Check Server Status: Ensure the selected server is online and not experiencing issues.
- Update the App: Make sure you’re using the latest version of the Windscribe app or extension.
- Restart the Connection: Disconnect and reconnect to the server.
- Contact Support: Reach out to Windscribe’s support team for assistance.
Conclusion
Changing your Windscribe location is a simple process that can enhance your online experience by providing access to region-specific content and improving connection speeds. By following the steps outlined above, you can easily switch between servers on various platforms. Remember to consider your specific needs and preferences when selecting a server to ensure optimal performance.