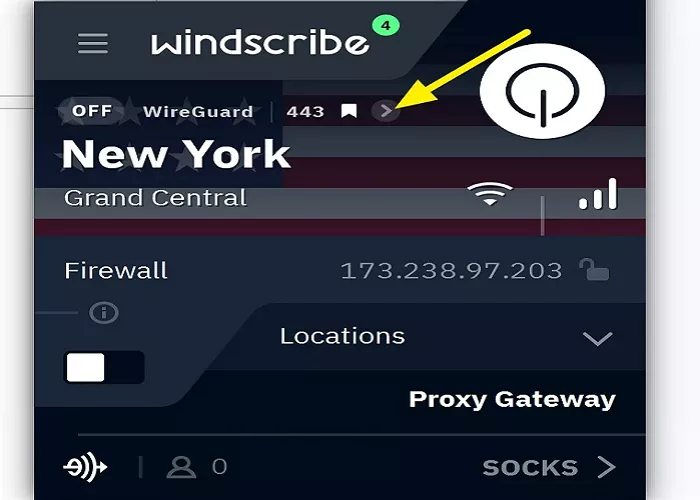Windscribe VPN is a versatile and user-friendly tool that allows you to protect your online privacy and access content from different regions. One of its key features is the ability to change your virtual location, enabling you to browse the internet as if you were in another country. This guide will walk you through the steps to change your location on Windscribe VPN, ensuring you can make the most of its capabilities.
What is Windscribe’s Location Feature
Windscribe offers a network of servers across various countries. When you connect to one of these servers, your internet traffic is routed through that server, making it appear as though you’re browsing from that location. This is particularly useful for:
- Accessing region-restricted content
- Enhancing privacy by masking your real IP address
- Bypassing censorship in certain regions
Windscribe’s server network includes over 110 cities in 63 countries, providing a wide range of options for users to choose from.
Changing Your Location on Windscribe VPN
Changing your location on Windscribe VPN is a straightforward process. Here’s how you can do it across different platforms:
On Desktop (Windows, macOS, Linux)
- Open the Windscribe Application: Launch the Windscribe app on your computer.
- Log In: Enter your credentials to access your account.
- Access the Server List: Click on the location name or the globe icon to view the list of available servers.
- Select a Location: Browse through the list and click on the desired country or city. Free users have access to servers in 10 countries, while Pro users can choose from all available locations.
- Connect: Once selected, the app will establish a connection to the chosen server. Your IP address will now reflect the new location.
On Mobile (Android, iOS)
- Launch the Windscribe App: Open the app on your smartphone or tablet.
- Sign In: Use your account details to log in.
- Open the Server Menu: Tap on the location name or the menu icon to access the list of servers.
- Choose a Server: Scroll through and tap on the location you wish to connect to.
- Establish Connection: The app will connect to the selected server, changing your virtual location accordingly.
On Browser Extensions (Chrome, Firefox, Edge)
- Click on the Windscribe Icon: Locate the Windscribe extension in your browser toolbar and click on it.
- Log In: Enter your account information if prompted.
- Select a Location: Click on the location name to view the list of servers, then choose your desired location.
- Connect: The extension will connect to the selected server, updating your browsing location.
Utilizing the “Best Location” Feature
Windscribe offers a “Best Location” feature that automatically connects you to the server with the lowest latency, typically the one closest to your physical location. This is beneficial for achieving optimal speeds and performance. However, if you need to appear in a specific country, manually selecting a server is recommended.
Understanding Server Availability
Windscribe’s server access varies based on your subscription:
- Free Plan: Access to servers in 10 countries, including the US, UK, Canada, France, Germany, the Netherlands, Norway, Romania, Switzerland, and Hong Kong.
- Pro Plan: Full access to all server locations across 63 countries and over 110 cities.
Upgrading to the Pro plan unlocks a broader range of locations, allowing for more flexibility in changing your virtual location.
Troubleshooting Location Issues
If you encounter issues where websites or services do not recognize your new location, consider the following:
- Location Services: Ensure that your device’s location services are disabled or that the app does not have permission to access them, as this can reveal your actual location.
- Clear Cache and Cookies: Some websites store location data in cookies. Clearing your browser’s cache and cookies can help.
- Use Windscribe’s “Location Warp”: This feature spoofs your GPS location to match your VPN location, enhancing consistency across services that use GPS data.
Tips for Effective Location Switching
- Choose Nearby Servers for Speed: Connecting to servers closer to your actual location generally provides better speeds.
- Use Specific City Servers: For services that are region-specific, selecting a server in the required city can improve access.
- Regularly Update the App: Keeping the Windscribe app updated ensures you have the latest server information and features.
Conclusion
Changing your location on Windscribe VPN is a simple yet powerful way to enhance your online experience. Whether you’re looking to access geo-restricted content, protect your privacy, or bypass censorship, Windscribe provides the tools necessary to navigate the internet securely and freely. By following the steps outlined in this guide, you can easily change your virtual location and take full advantage of what Windscribe has to offer.
If you have any further questions or need assistance, Windscribe’s support team and community forums are valuable resources to explore.