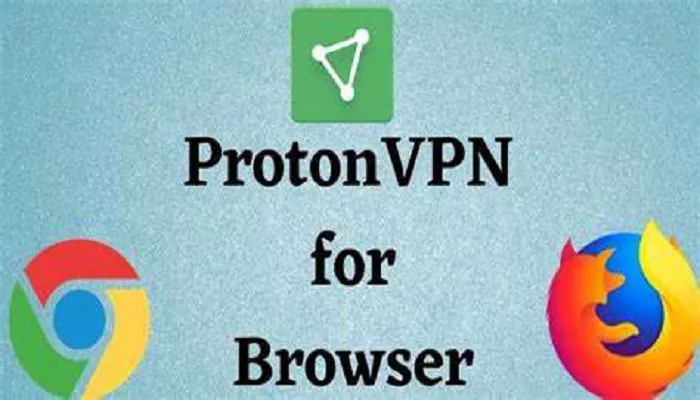Proton VPN is a privacy-focused virtual private network service developed by Proton AG, the same company behind Proton Mail. It offers a secure and private internet browsing experience by encrypting your internet connection and masking your IP address. This guide will walk you through the process of using Proton VPN on Google Chrome, ensuring your online activities remain private and secure.
What Is Proton VPN?
Proton VPN is a service that routes your internet traffic through secure servers, making it difficult for third parties to track your online activities. It is available on various platforms, including Windows, macOS, Linux, Android, iOS, and ChromeOS. Proton VPN offers both free and paid plans, with the free plan providing access to basic features and the paid plans offering additional functionalities like faster speeds, more server locations, and advanced security features.
Why Use Proton VPN on Chrome?
Using Proton VPN on Chrome offers several benefits:
- Enhanced Privacy: Encrypts your browsing data, protecting it from hackers and surveillance.
- Bypass Geo-Restrictions: Access content that may be restricted in your region by connecting to servers in different countries.
- Secure Public Wi-Fi Usage: Safely browse the internet when connected to public Wi-Fi networks.
- No Logs Policy: Proton VPN has a strict no-logs policy, ensuring your browsing history is not stored.
How to Install Proton VPN on Chrome
Step 1: Download the Proton VPN Extension
- Open Google Chrome and navigate to the Proton VPN Chrome Extension page.
- Click on Add to Chrome.
- In the confirmation dialog, click Add Extension.
Step 2: Pin the Extension to the Toolbar
To easily access the Proton VPN extension:
- Click the puzzle piece icon (Extensions) in the top-right corner of Chrome.
- Find Proton VPN in the list and click the pin icon next to it.
Setting Up Proton VPN
Step 1: Sign In or Create an Account
- Click on the Proton VPN icon in your browser toolbar.
- Click Sign In.
- Enter your Proton VPN account credentials. If you don’t have an account, you can create one by following the on-screen instructions.
Step 2: Connect to a VPN Server
- After signing in, click on the Proton VPN icon again.
- You can choose to:
- Quick Connect: Automatically connects you to the fastest server based on your location.
- Select a Country: Choose a specific country to connect to.
- Select a City or Server: Further narrow down your connection by selecting a specific city or server within a country.
Once connected, your browser traffic will be routed through the selected VPN server, enhancing your privacy and security.
Advanced Features of Proton VPN Extension
Secure Core
The Secure Core feature routes your internet traffic through two VPN servers, providing an additional layer of security. The first server is located in a privacy-friendly country like Switzerland, Sweden, or Iceland, and the second server is the exit server. This feature is particularly useful if you’re in a country with restrictive internet access or tight regulations.
Auto Connect
The Auto Connect feature ensures that your browsing sessions are always protected by Proton VPN. When enabled, the extension will automatically connect to the VPN server you last used when you open your browser.
Split Tunneling
Split tunneling allows you to exclude specific websites from your VPN connection. This is useful if you want to connect to a VPN server in another country while accessing local services in another tab.
Proton VPN Free vs. Paid Plans
| Feature | Free Plan | Paid Plans (VPN Plus, Unlimited) |
|---|---|---|
| Server Locations | Limited | Extensive |
| Speed | Standard | Faster |
| Device Connections | 1 | Up to 10 |
| Secure Core | No | Yes |
| Split Tunneling | No | Yes |
| Access to Proton Mail | No | Yes |
The free plan offers essential VPN features, while the paid plans provide additional functionalities for enhanced privacy and security.
Troubleshooting Common Issues
Extension Not Working
If the Proton VPN extension isn’t working as expected:
- Ensure that you’re using a compatible browser version. The extension supports Chrome versions based on Chromium 108.0 or later.
- Check your internet connection.
- Try disabling other extensions to see if there’s a conflict.
- Reinstall the Proton VPN extension.
Unable to Connect
If you’re unable to connect to a VPN server:
- Try selecting a different server or country.
- Ensure that your Proton VPN account is active.
- Check if there are any firewall or antivirus settings blocking the connection.
Conclusion
Using Proton VPN on Chrome is a straightforward process that significantly enhances your online privacy and security. Whether you’re browsing the web, accessing geo-restricted content, or using public Wi-Fi, Proton VPN provides a reliable solution to protect your internet traffic.
By following the steps outlined in this guide, you can easily set up and use Proton VPN on Chrome, ensuring a safer and more private browsing experience.