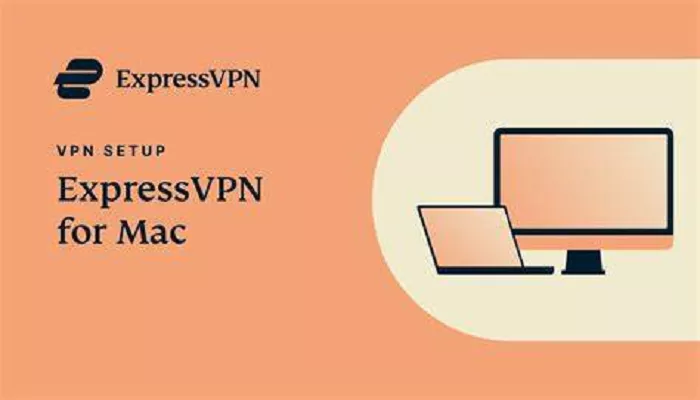ExpressVPN is a top-rated virtual private network (VPN) service that helps protect your online privacy, secure your internet connection, and access content from around the world. If you’re using a Mac, setting up and using ExpressVPN is straightforward. This guide will walk you through the process step by step, ensuring you can browse safely and freely.
Why Use ExpressVPN on Your Mac?
Before diving into the setup process, it’s helpful to understand the benefits of using ExpressVPN on your Mac:
- Enhanced Privacy: ExpressVPN encrypts your internet traffic, making it difficult for hackers, ISPs, or governments to monitor your online activities.
- Secure Public Wi-Fi: When connected to public Wi-Fi networks, ExpressVPN protects your data from potential threats.
- Access Global Content: With servers in over 90 countries, ExpressVPN allows you to access websites and streaming services that might be restricted in your region.
- Bypass Censorship: In countries with internet restrictions, ExpressVPN helps you access the open internet without limitations.
Step 1: Sign Up for ExpressVPN
- Visit the Official Website: Go to ExpressVPN’s website and click on the “Get ExpressVPN” button.
- Choose a Plan: Select a subscription plan that suits your needs. ExpressVPN offers monthly, 6-month, and 12-month plans.
- Create an Account: Enter your email address and choose a payment method to complete the sign-up process.
- Receive Activation Code: After signing up, you’ll receive an email with your activation code. Keep this code handy for the setup process.
Step 2: Download and Install ExpressVPN on Mac
- Download the App: On the ExpressVPN website, navigate to the “My Account” section and log in using your credentials.
- Select Mac Version: In the dashboard, click on the “Download for Mac” button to download the installation file.
- Install the App:
- Locate the downloaded .dmg file in your Downloads folder.
- Double-click the file to open the installer.
- Follow the on-screen instructions to complete the installation.
- Launch ExpressVPN: After installation, open the ExpressVPN app from your Applications folder.
Step 3: Activate ExpressVPN
- Enter Activation Code: When prompted, paste the activation code you received in your email.
- Allow Permissions: The app may request permission to add VPN configurations to your Mac. Click “Allow” to proceed.
- Optional Settings:
- Launch on Startup: Choose whether you want ExpressVPN to start automatically when you turn on your Mac.
- Share Anonymous Data: Decide if you want to share anonymous diagnostic data to help improve the service.
Step 4: Connect to a VPN Server
- Smart Location: By default, ExpressVPN suggests a “Smart Location” for optimal speed and performance.
- Connect: Click the large power button in the center of the app to connect to the VPN. Once connected, the button will turn green, indicating a secure connection.
- Choose a Different Server:
- Click on the location bar to view the list of available servers.
- Browse servers by region or use the search bar to find a specific location.
- Double-click on a server location to connect.
- Favorites and Recents:
- Mark frequently used servers as favorites by clicking the star icon next to the server name.
- Access recently connected servers in the “Recents” tab for quick reconnection.
Step 5: Customize Settings for Enhanced Security
- Network Lock (Kill Switch):
- This feature prevents internet traffic if the VPN connection drops unexpectedly, ensuring your data remains secure.
- To enable, go to Preferences > General and check the “Stop all internet traffic if the VPN disconnects unexpectedly” option.
- Split Tunneling:
- Allows you to choose which apps use the VPN and which access the internet directly.
- Configure this in Preferences > General by clicking on “Manage Settings” under Split Tunneling.
- VPN Protocol:
- ExpressVPN uses the Lightway protocol by default for faster and more reliable connections.
- To change protocols, navigate to Preferences > Protocol and select your preferred option.
- DNS Leak Protection:
- Ensures your DNS queries are routed through the VPN, preventing potential leaks.
- This setting is enabled by default but can be verified in Preferences > Advanced.
Step 6: Use ExpressVPN for Streaming and Browsing
ExpressVPN is excellent for accessing geo-restricted content and ensuring a smooth streaming experience:
- Streaming Services: Connect to servers in different countries to access content libraries from services like Netflix, Hulu, BBC iPlayer, and more.
- Bypass Censorship: In regions with internet restrictions, ExpressVPN helps you access blocked websites and services.
- Secure Browsing: Protect your personal information when browsing on public Wi-Fi networks.
Step 7: Disconnect and Exit ExpressVPN on Mac
When you’re done browsing or want to use your regular internet connection again, you can easily disconnect from ExpressVPN.
How to Disconnect:
- Open ExpressVPN App: Click the ExpressVPN icon in your Mac’s menu bar or open the app from the Applications folder.
- Click the Power Button: You’ll see a large power button in the middle of the app. Click it once to disconnect. It will turn gray, indicating that you’re no longer connected to a VPN server.
- Confirm Disconnection: Your internet connection will now return to your regular ISP connection, without the VPN’s protection.
Troubleshooting Common Issues
Even though ExpressVPN is very reliable, you might occasionally encounter small problems. Here are some easy solutions:
1. VPN Not Connecting
- Try connecting to a different server location.
- Restart the ExpressVPN app.
- Restart your Mac.
- Check your internet connection.
- Update the app if a new version is available.
2. Slow Speeds
- Connect to a server closer to your physical location.
- Switch to a different VPN protocol under Preferences > Protocol.
- Pause any large downloads or streaming on other devices using your network.
3. Can’t Access a Website
- Clear your browser’s cache and cookies.
- Try a different web browser.
- Use a different VPN server location in the same country.
4. App Crashes or Freezes
- Force quit the app and reopen it.
- Reinstall the ExpressVPN app.
- Make sure your macOS is updated.
Conclusion
Absolutely. Using ExpressVPN on your Mac gives you a secure and private internet experience. Whether you’re working remotely, streaming videos, or browsing sensitive information, ExpressVPN protects your data and allows you to access global content easily.