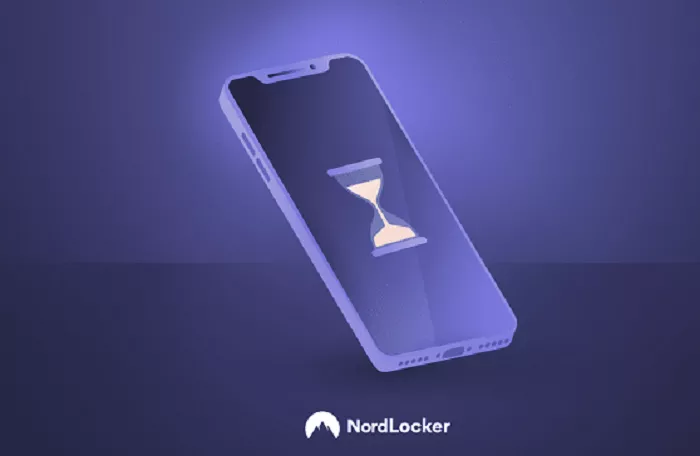Experiencing slow connection speeds while using NordVPN can be frustrating, especially when you’re accustomed to fast and secure internet browsing. Several factors can contribute to reduced VPN performance, ranging from server selection to device configurations. Understanding these factors and implementing appropriate solutions can significantly enhance your NordVPN experience.
What is the Causes of Slow NordVPN Speeds
Before diving into solutions, it’s essential to comprehend why a VPN might slow down your internet connection:
- Encryption Overhead: VPNs encrypt your data to ensure privacy and security. This encryption process adds overhead, which can reduce connection speeds.
- Server Distance: Connecting to VPN servers located far from your physical location can lead to increased latency and slower speeds.
- Server Load: High traffic on a particular VPN server can result in congestion, affecting performance.
- Protocol Selection: Different VPN protocols offer varying balances between speed and security. Using a less efficient protocol can impact your connection speed.
- Network Congestion: Multiple devices or applications consuming bandwidth simultaneously can lead to network congestion, affecting VPN performance.
Solutions to Improve NordVPN Connection Speeds
To enhance your NordVPN experience, consider the following steps:
1. Select a Server Closer to Your Location
Choosing a VPN server geographically closer to you can reduce latency and improve speeds.
How to Change Servers:
- Open NordVPN Application: Launch the NordVPN app on your device.
- Server List: Browse through the list of available servers.
- Select a Nearby Server: Connect to a server located in your country or region for optimal performance.
2. Switch VPN Protocols
NordVPN offers various protocols, each with its advantages. Switching protocols can impact both speed and security.
Recommended Protocols:
- NordLynx: Based on the WireGuard protocol, NordLynx offers high-speed connections with robust security.
- OpenVPN UDP: Suitable for streaming and gaming due to its speed, though it may be less stable on some networks.
- OpenVPN TCP: Provides a more stable connection, beneficial for browsing, but may be slightly slower.
How to Change Protocols:
- Access Settings: In the NordVPN app, navigate to the settings menu.
- Select VPN Protocol: Choose your preferred protocol under the “Auto Connect” or “Connection” settings.
- Apply Changes: Save your settings and reconnect to the VPN.
Note: NordLynx is generally recommended for optimal speed and security.
3. Use a Wired Connection
Switching from Wi-Fi to a wired Ethernet connection can enhance VPN performance by reducing interference and signal degradation.
Benefits of Wired Connections:
- Stability: Provides a consistent and reliable connection.
- Speed: Capable of handling higher data transfer rates.
- Reduced Interference: Minimizes disruptions caused by other wireless devices.
How to Switch to Wired:
- Connect Ethernet Cable: Plug one end of the Ethernet cable into your device and the other into your router or modem.
- Disable Wi-Fi: Turn off Wi-Fi on your device to ensure it uses the wired connection.
4. Restart Your Network Equipment
Rebooting your modem and router can resolve temporary issues affecting your internet speed.
How to Restart:
- Unplug Devices: Disconnect your modem and router from the power source.
- Wait: Leave them unplugged for about 30 seconds.
- Reconnect: Plug the modem and router back in and wait for them to fully reboot.
- Reconnect to NordVPN: After your network is stable, reconnect to NordVPN.
5. Update NordVPN Application
Ensuring you have the latest version of the NordVPN app can provide performance improvements and bug fixes.
How to Update:
- Check for Updates: In the NordVPN app, navigate to the settings menu and look for update options.
- Download and Install: If an update is available, follow the prompts to install it.
- Restart Application: After updating, restart the NordVPN app and reconnect.
6. Disable Security Software Temporarily
Firewalls or antivirus programs can sometimes interfere with VPN connections. Temporarily disabling them can help identify if they’re causing slowdowns.
Caution: Disabling security software can expose your device to threats. Ensure you re-enable it after testing.
How to Disable Temporarily:
- Access Security Settings: Open your firewall or antivirus program settings.
- Disable Protection: Temporarily turn off the firewall or antivirus protection.
- Test VPN Speed: Check if NordVPN speed improves.
- Re-enable Protection: Regardless of the outcome, turn your security software back on.
7. Limit Background Applications
Applications running in the background can consume bandwidth, affecting VPN performance.
How to Manage Applications:
- Open Task Manager: On Windows, press Ctrl + Shift + Esc; on Mac, press Command + Option + Esc to open the Activity Monitor.
- Close Unnecessary Applications: Identify and close applications that are consuming bandwidth or processing power, such as video streaming services, large downloads, or cloud sync programs.
- Re-test VPN Speed: After closing background apps, check if your NordVPN speed has improved.
8. Try Switching to a Different Device
Sometimes, issues with your device’s settings or hardware can cause slow VPN speeds.Try connecting NordVPN on a different device to see if the issue persists.
Why This Helps:
- Device Performance: Older or less powerful devices may struggle to handle VPN encryption efficiently.
- Network Settings: Misconfigured network settings on one device can cause slower VPN connections.
How to Test:
- Use Another Device: If you’re using NordVPN on a PC, try connecting it on your smartphone or tablet.
- Check Speed: Test whether the VPN speeds are better on the new device.
9. Use a Static IP or Dedicated IP Address
Sometimes, connecting to a dynamic IP can result in slower speeds due to multiple users sharing the same IP address. Using a dedicated IP address ensures that you have a unique connection, which can sometimes improve speed.
How to Get a Dedicated IP:
- Visit NordVPN’s Website: Log in to your NordVPN account and navigate to the Dedicated IP section.
- Request a Dedicated IP: Follow the steps to add a dedicated IP address to your account.
10. Contact NordVPN Support
If you’ve tried all the above steps and your VPN speed is still slow, it’s time to reach out to NordVPN’s customer support team. They can help troubleshoot the issue, and it might be an issue specific to your account or a temporary server problem.
How to Contact Support:
- Live Chat: NordVPN offers 24/7 live chat support via its website.
- Email Support: You can also send an email to their support team with details about the issue you’re facing.
Conclusion
While a slow connection on NordVPN can be frustrating, there are several steps you can take to identify and fix the issue. By selecting a closer server, switching protocols, and ensuring your devices and applications are optimized, you can enhance your NordVPN experience and enjoy fast, secure browsing.
If you continue to experience problems, don’t hesitate to contact NordVPN support for further assistance.
By following these recommendations, you can ensure that your NordVPN connection delivers the best possible speed, security, and reliability.