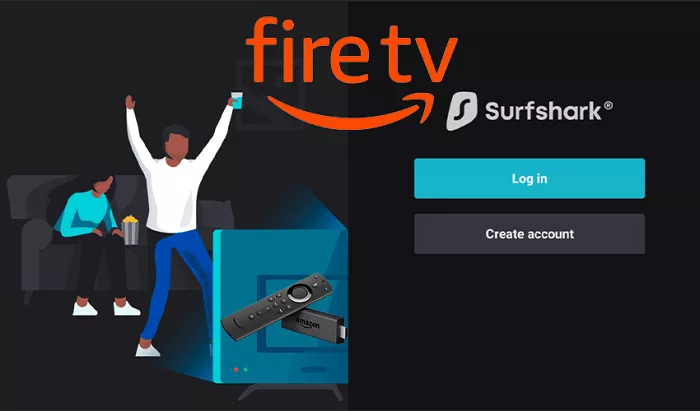Installing Surfshark VPN on your Amazon Fire TV Stick enhances your streaming experience by providing privacy, security, and access to geo-restricted content. This guide offers a detailed walkthrough on setting up Surfshark on your Firestick, ensuring a seamless and secure streaming journey.
What is Surfshark VPN on Firestick
Surfshark is a reputable VPN service known for its robust security features, high-speed connections, and user-friendly interface. When integrated with your Fire TV Stick, Surfshark allows you to:
- Enhance Privacy: Protect your personal data from potential threats and maintain anonymity while browsing.
- Bypass Geo-Restrictions: Access content unavailable in your region by connecting to servers in different countries.
- Prevent ISP Throttling: Avoid slowdowns imposed by your Internet Service Provider, ensuring smooth streaming.
Prerequisites
Before proceeding, ensure you have:
- An active Surfshark subscription.
- A Fire TV Stick (2nd generation or newer) connected to your TV.
- A stable internet connection.
Method 1: Installing Surfshark Directly from the Amazon Appstore
The most straightforward method to install Surfshark on your Firestick is by downloading it directly from the Amazon Appstore.
Step-by-Step Installation Guide
1. Navigate to the Home Screen:
-
- Turn on your Fire TV Stick and ensure you’re on the home screen.
2. Access the Search Function:
-
- Use your remote to hover over the search bar at the top of the screen.
3. Search for Surfshark:
-
- Type “Surfshark” using the on-screen keyboard and press the search button.
4. Select the Surfshark App:
-
- From the search results, click on the Surfshark app developed by Surfshark.
5. Download and Install:
-
- Click the “Get” button to download and install the app on your Firestick.
6. Open the Surfshark App:
-
- Once installed, click “Open” to launch the Surfshark application.
7. Log In to Your Account:
-
- Enter your Surfshark credentials (email and password) to log in.
- Alternatively, use the QR code method if you have the Surfshark app on your mobile device.
8. Connect to a VPN Server:
-
- After logging in, you’ll see the Surfshark home screen.
- Click the “Quick-connect” button to connect to the fastest available server.
- To select a specific server location, click on “Locations,” browse the list, and select your desired country.
9. Grant VPN Permissions:
-
- The first time you connect, a prompt will appear asking for VPN connection permissions.
- Click “OK” to allow Surfshark to establish a VPN connection.
10. Verify Your Connection:
-
- Once connected, the app will display a “CONNECTED” status in green.
- You can now open any streaming app to enjoy secure and unrestricted content.
Method 2: Sideloading Surfshark Using the Downloader App
If you’re unable to find Surfshark in the Amazon Appstore or prefer an alternative method, you can sideload the app using the Downloader application.
Enabling Installation from Unknown Sources
1. Access Settings:
-
- From the Firestick home screen, navigate to “Settings” using your remote.
2. Select My Fire TV:
-
- Scroll and click on “My Fire TV” (or “Device” on older models).
3. Open Developer Options:
-
- Click on “Developer Options.”
4. Enable Apps from Unknown Sources:
-
- Select “Apps from Unknown Sources” and switch it to “ON.”
- Confirm any prompts that appear.
Installing the Downloader App
1. Return to the Home Screen:
-
- Press the Home button on your remote.
2. Search for Downloader:
-
- Use the search bar to type “Downloader” and select the Downloader app from the results.
3. Install Downloader:
-
- Click “Get” to download and install the Downloader app on your Firestick.
Sideloading Surfshark
1. Open Downloader:
-
- Launch the Downloader app.
2. Enter Surfshark APK URL:
-
- In the URL field, enter: https://downloads.surfshark.com/android/Surfshark.apk
- Click “Go” to initiate the download.
3. Install Surfshark:
-
- Once downloaded, the installation prompt will appear.
- Click “Install” and follow the on-screen instructions.
4. Open and Log In:
-
- After installation, open the Surfshark app.
- Log in with your Surfshark credentials.
5. Connect to a VPN Server:
-
- Select a server location and click “Connect.”
- Grant VPN permissions when prompted.
Conclusion
In this article, we explained how to install Surfshark VPN on your Amazon Firestick to enhance privacy, security, and access to geo-restricted content. We covered two methods for installation:
- Direct Installation from the Amazon Appstore: This straightforward method involves searching for and installing Surfshark from the app store, logging in, and connecting to a VPN server.
- Sideloading via Downloader App: If Surfshark isn’t available in the Appstore, you can use the Downloader app to sideload the APK file and install it manually.
Each method ensures that your Firestick streaming is secure and unrestricted.