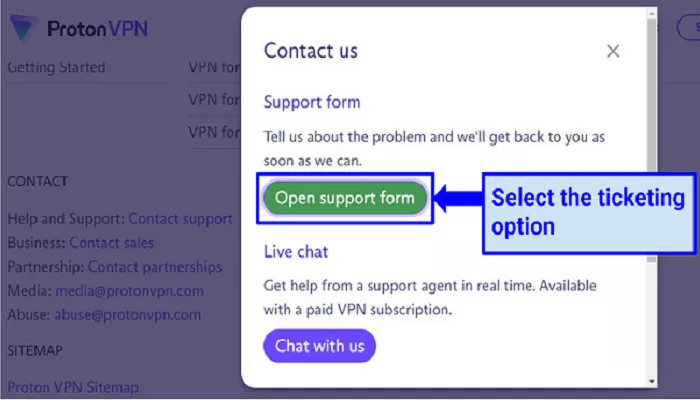Ensuring that your VPN is functioning correctly is crucial for maintaining online privacy and security. Windscribe VPN offers various features to safeguard your internet connection, but it’s essential to verify that it’s working as intended. This guide provides simple steps to confirm Windscribe’s functionality, helping you browse the internet securely and privately.
What is Windscribe VPN
Windscribe is a VPN service that encrypts your internet connection, masking your IP address and securing your data from potential threats. It offers applications for various platforms, including Windows, macOS, Android, and iOS, allowing users to connect to servers worldwide.
Indicators That Windscribe Is Active
When Windscribe is connected, several visual cues indicate its active status:
- Application Interface: The Windscribe app displays a green “ON” status, confirming an active connection.
- Background Color: The app’s background turns blue when connected, as opposed to gray when disconnected.
- Lock Icon: A closed lock icon appears, signifying a secure connection.
- IP Address Change: Your IP address changes to that of the selected server location, masking your real IP.
Verifying Your IP Address
To ensure Windscribe is masking your IP address:
1. Check Your IP Without VPN:
-
- Visit ipinfo.io to view your current IP address. Note it down.
2. Connect to Windscribe:
-
- Open the Windscribe app and connect to a server.
3. Check Your IP With VPN:
-
- Refresh ipinfo.io. Your IP address should differ from the one noted earlier, reflecting the VPN server’s IP.
If your IP address changes, Windscribe is effectively masking your real IP, indicating it’s working correctly.
Additional Verification Methods
Beyond checking your IP address, consider the following methods to confirm Windscribe’s functionality:
1. Look for the VPN Icon
Most devices display a VPN icon when a VPN is active:
- iOS Devices: A “VPN” label appears in the status bar at the top of the screen.
- Windows Devices: A VPN icon is present in the system tray, typically near the clock.
2. Test for DNS or IP Leaks
Even when connected to a VPN, some data might leak, compromising privacy. To test for leaks:
- Visit a Leak Test Site: Use websites like ipleak.net to check for DNS or IP leaks.
- Expected Results: The displayed IP address and DNS servers should correspond to the VPN server location, not your actual location or ISP.
Troubleshooting Windscribe Connectivity Issues
If you suspect Windscribe isn’t functioning correctly, consider the following steps:
1. Check Internet Connectivity:
-
- Ensure your base internet connection is active. Windscribe requires an existing internet connection to function.
2. Select a Different Server:
-
- Try connecting to various Windscribe servers, as some may experience downtime or high traffic.
3. Change Protocols and Ports:
-
- Navigate to Preferences > Connection in the Windscribe app. Experiment with different protocols (e.g., OpenVPN, IKEv2) and ports to find a working combination.
4. Disable Conflicting Software:
-
- Temporarily disable antivirus, firewall, or other security software that might block Windscribe’s connection. If this resolves the issue, add Windscribe to the software’s exception list.
5. Restart Devices:
-
- Reboot your computer and router to resolve potential connectivity issues.
6. Contact Support:
-
- If problems persist, reach out to Windscribe’s support team for assistance.
Conclusion
Verifying that Windscribe VPN is working involves checking visual indicators within the application, confirming IP address changes, and ensuring there are no data leaks. By following the steps outlined above, you can confidently determine Windscribe’s operational status, ensuring your online activities remain private and secure. If issues arise, the troubleshooting tips provided can help resolve common connectivity problems.